Windows上安装 jdk 环境并配置环境变量 (超详细教程)
2024年3月24日约 990 字大约 3 分钟
👨🎓博主简介
🏅云计算领域优质创作者
🏅华为云开发者社区专家博主
🏅阿里云开发者社区专家博主
💊交流社区:运维交流社区 欢迎大家的加入!
🐋 希望大家多多支持,我们一起进步!😄
🎉如果文章对你有帮助的话,欢迎 点赞 👍🏻 评论 💬 收藏 ⭐️ 加关注+💗

前言
本文主要讲解的是在windows上安装
jdk的环境和配置环境变量;
- jdk版本:1.8.381
- Windows版本:win11(win10通用)
下载jdk1.8安装包
安装jdk1.8(新建一个纯英文目录,中文可能导致安装失败)
等待下载完成,放到自己自定义的目录,右击以管理员方式进行安装;
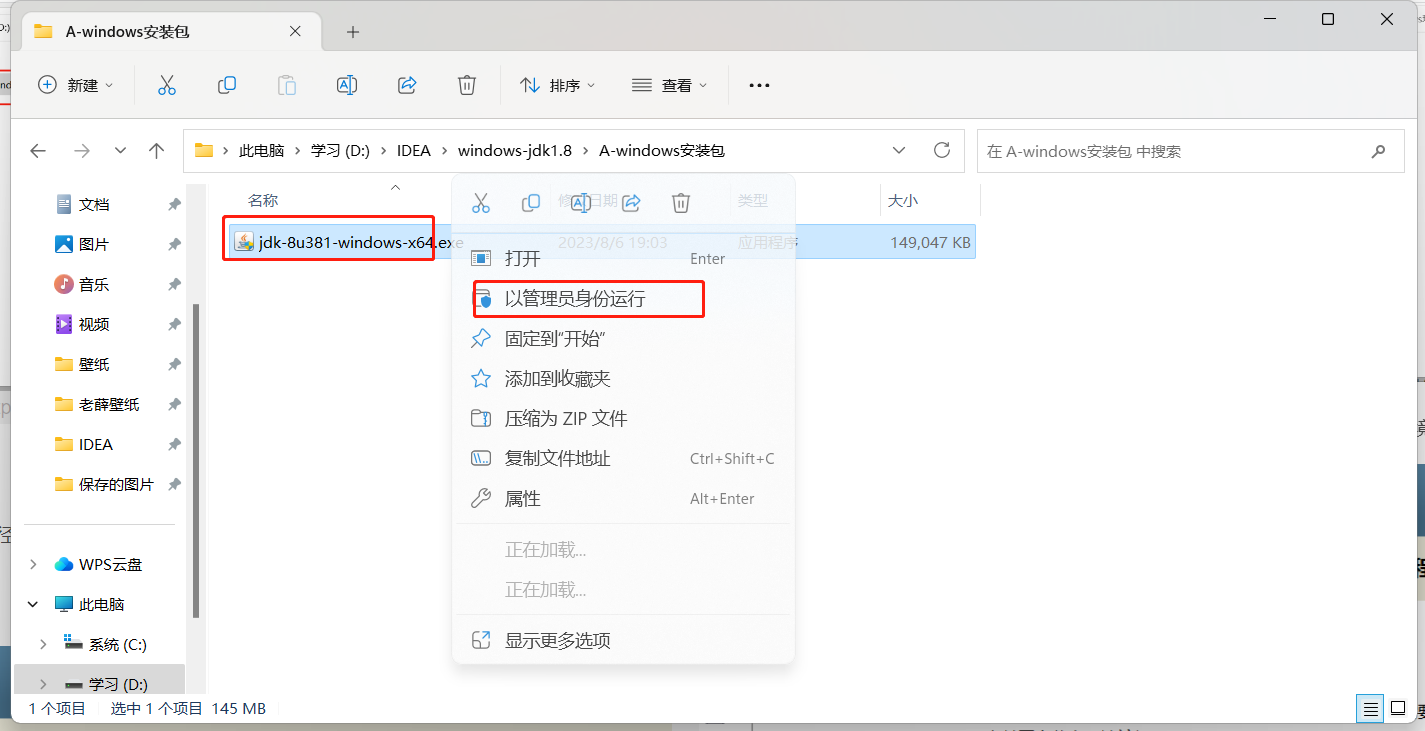
然后一直下一步,到选路径的时候,选一下就可以了,路径要记住,配置环境变量的时候要用到。
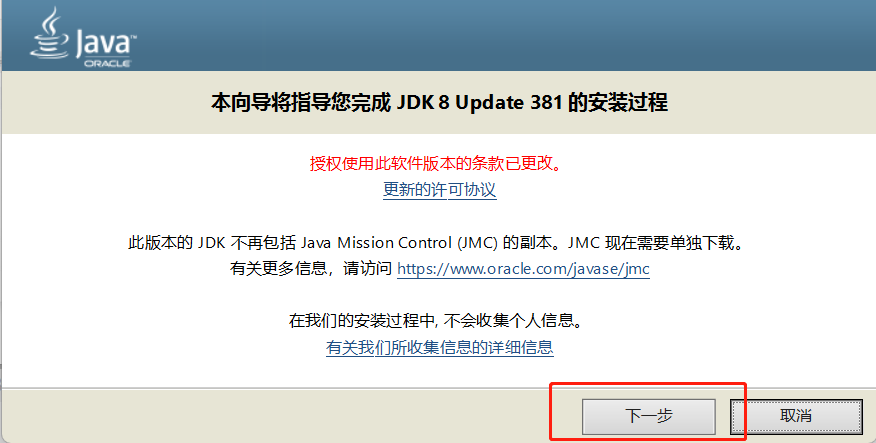
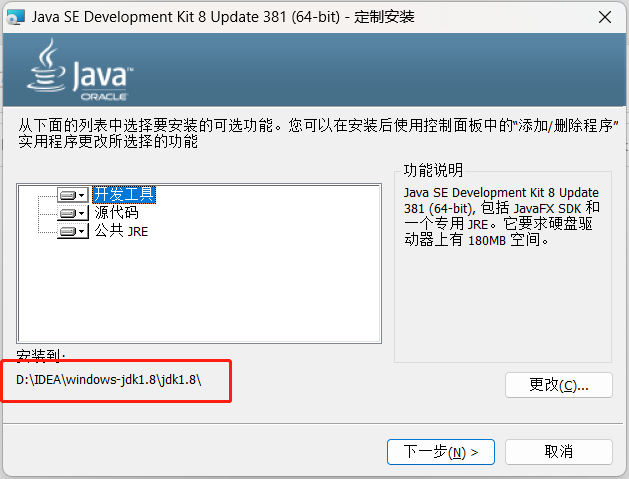
安装完成之后会让你更改目标文件夹,也同样的修改到D盘就可以了;
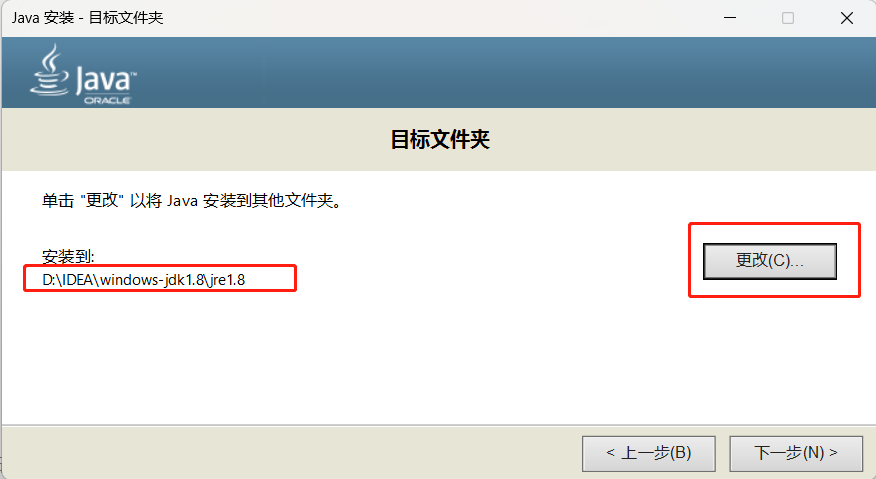
安装完成关闭即可;
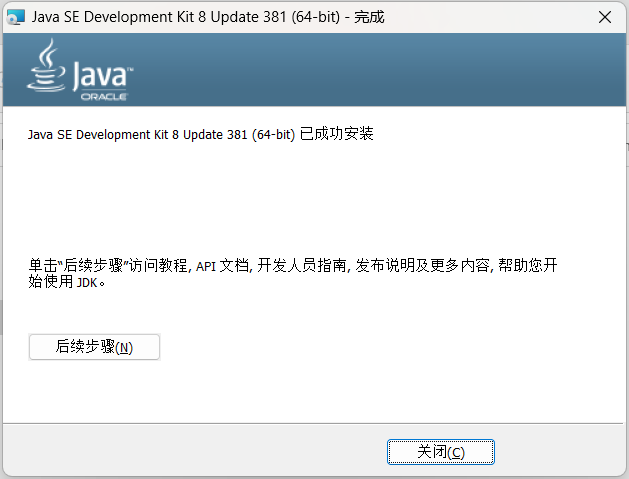
配置环境变量
得到完整的 jdk 环境之后,需要配置 jdk 的环境变量,右击此电脑-->属性-->高级系统设置-->环境变量,打开环境变量设置窗口。


可以看到有“用户变量”与“系统变量”。二者我认为最大的区别在于 用户变量只对当前用户有效,系统变量对所有用户有效;所以我一般在变量配置在“系统变量中”即可。
- 配置“JAVA_HOME”变量,变量名为:“JAVA_HOME ”。变量值为:“
D:\IDEA\windows-jdk1.8\jdk1.8”。


- 配置“CLASSPATH”变量,变量名为:“CLASSPATH ”。变量值为:【
.;%JAVA_HOME%\lib\dt.jar;%JAVA_HOME%\lib\tools.jar】;并点击确定。
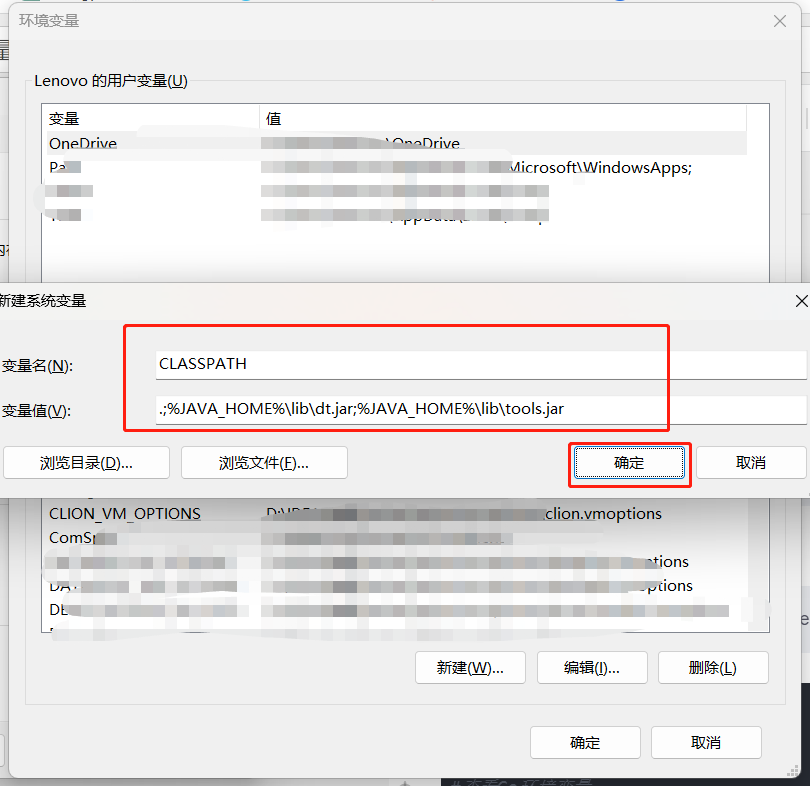
- 配置“Path”变量,变量名为:“Path ”。变量值为:【
.;%JAVA_HOME%\bin;%JAVA_HOME%\jre\bin】;并点击确定。 - 找到“Path”,点击编辑。
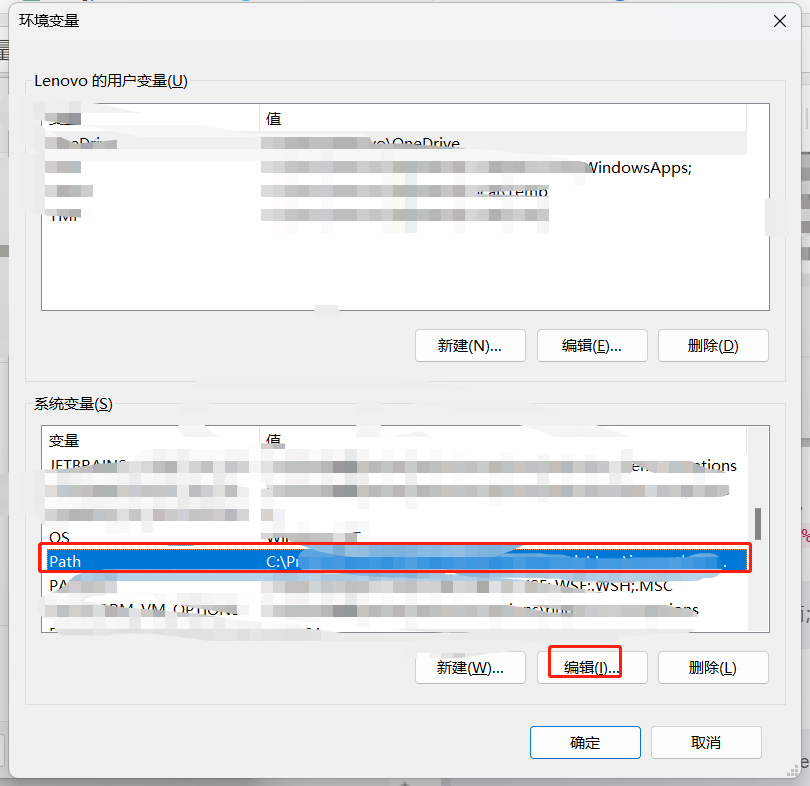
- 点击新建
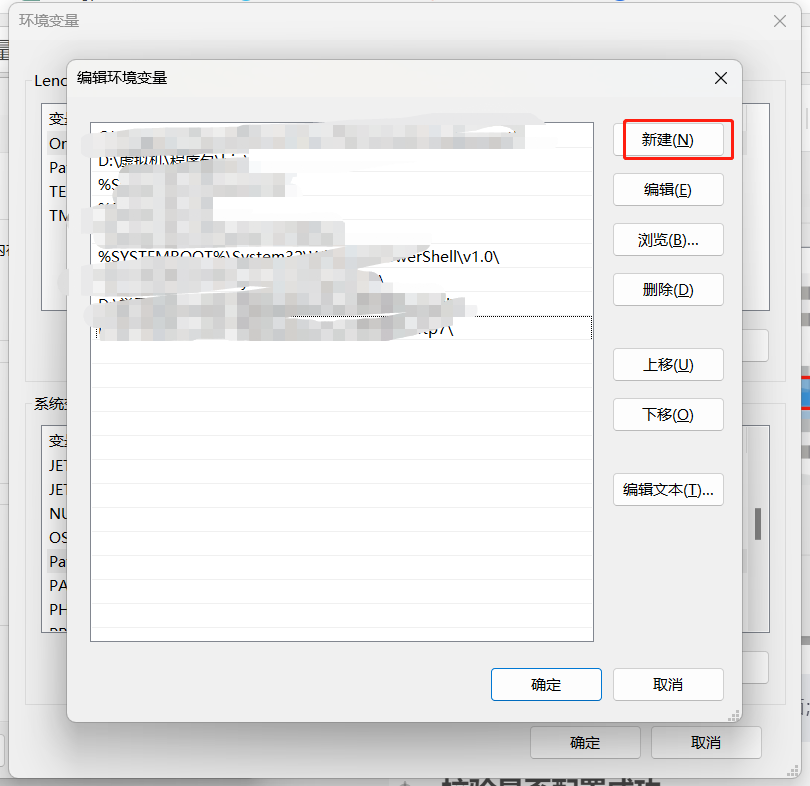
- 新增变量值为:【
.;%JAVA_HOME%\bin;%JAVA_HOME%\jre\bin】;并点击确定。

这样就配置完了,一路点击确定,直到桌面;
校验是否配置成功
windows+R 输入 cmd 打开终端,输入java -version,如果输出如下图所示,则安装成功。
#查看jdk 版本
java -version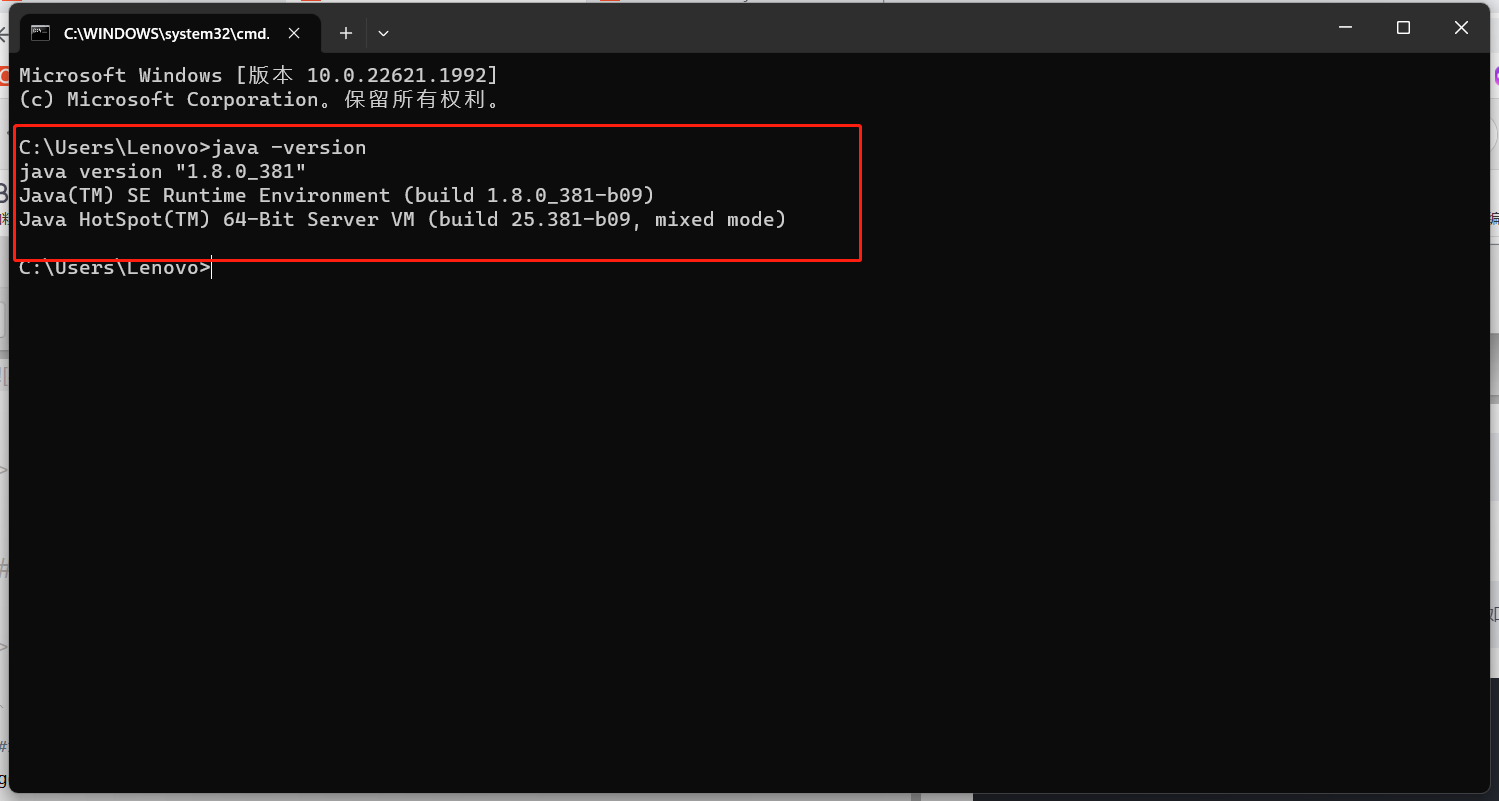
查看配置的环境变量
一、可以再次点击 此电脑-->属性>环境变量 查看
二、可以在cmd终端查看
echo %JAVA_HOME%
echo %CLASSPATH%
echo %PATH%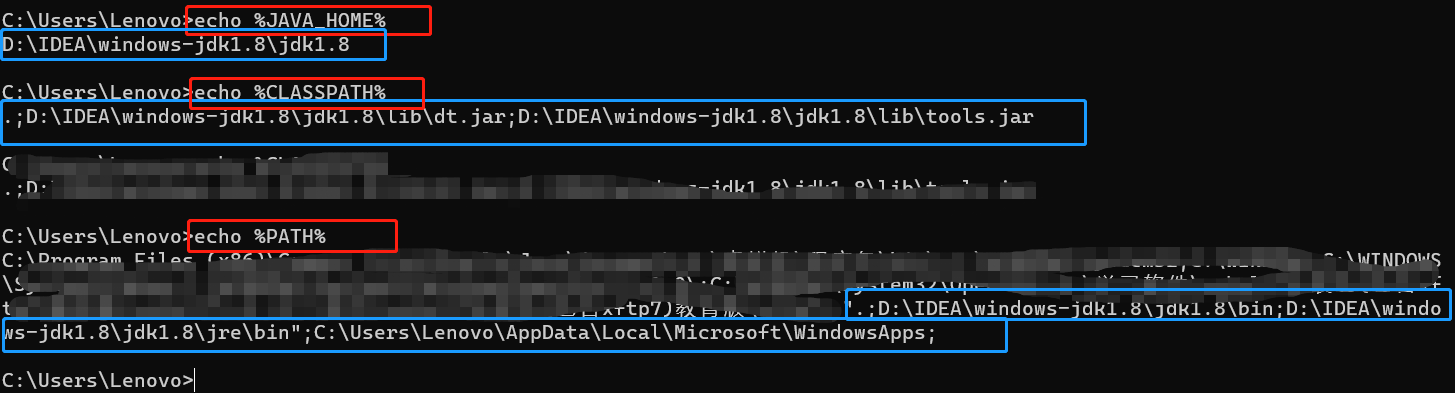
至此就配置完成了。
🎉如果文章对你有帮助的话,欢迎 点赞 👍🏻 评论 💬 收藏 ⭐️ 加关注+💗
