【Linux】之Jumpserver堡垒机添加Windows主机资产

资产要求
SSH连接资产要求
❗ Windows 资产测试连接,获取硬件,自动推送需要进行相关设置
注意:按照下面的文档部署好 openssh 后,在 web 的资产列表里面找到你的 windows 资产,在协议组里面加入 rdp 3389,再添加一个 ssh 22,然后就可以使用 测试连接,获取硬件,自动推送 功能了
❗ Win7/Win2008 需要升级 powershell 到 3.0 以上,详情请参考 ansible 客户端需求
RDP连接资产要求
❗ 部分安装了安全软件的资产无法正常连接
❗ 系统平台 默认情况下使用 Windows 即可
- 打开 Windows 远程设置
- 防火墙放行 rdp 端口
- 创建资产时 系统平台 选择 Windows
- 正常创建 RDP 系统用户
- 授权后即可
🔺️️ 如果资产设置了 远程(RDP)连接要求使用指定的连接层 SSL
- 在 JumpServer 资产管理 - 平台列表 创建一个新的平台模板
- 名称: Windows-SSL
- 基础: Windows
- 编码: UTF-8 如果复制粘贴乱码可以改成 GBK
- RDP security: TLS
- RDP console: 默认
- 提交后, 修改资产的系统平台为 Windows-SSL
🔺️️ 如果资产设置了 远程(RDP)连接要求使用指定的连接层 RDP
- 在 JumpServer 资产管理 - 平台列表 创建一个新的平台模板
- 名称: Windows-RDP
- 基础: Windows
- 编码: UTF-8 如果复制粘贴乱码可以改成 GBK
- RDP security: RDP
- RDP console: 默认
- 提交后, 修改资产的系统平台为 Windows-RDP
🔺️️ 域账号注意事项
- 如果 域账号 配置了特定的 登录工作站, 则需要在 DC域控制器 的 域用户 属性 登录工作站 里面添加 lion 的 CONTAINER ID
- 如不确定, 请配置为 此用户可以登录到: 所有计算机(C)
Windows设置
1. 打开 Windows 远程设置
win+i进入系统设置页面

点击系统

往下拉,有一个远程桌面,将其开启即可;

2.防火墙放行 RDP 端口
2.1 win+s搜索控制面板

2.2 点击系统和安全

2.3 点击Windows Defender防火墙

2.4 点击高级设置

2.5 新建端口入站规则


写入端口


选择全部,下一步

完成之后,可在此看到

3.下载 OpenSSH

下载完之后解压;
解压后,将文件夹移动到 C:\Program Files\,并改名为OpenSSH
4. 安装 OpenSSH
通过的方式打开 WindowsPowerShell,并在 powershell 里面执行下面命令;win+s打开搜索,搜索WindowsPowerShell。
cd "C:\Program Files\OpenSSH"
powershell.exe -ExecutionPolicy Bypass -File install-sshd.ps1
5. 设置 Firewalld
New-NetFirewallRule -Name sshd -DisplayName 'OpenSSH Server (sshd)' -Enabled True -Direction Inbound -Protocol TCP -Action Allow -LocalPort 22# 如果 win7/win2008 执行上面的命令报错请执行此处的命令
netsh advfirewall firewall add rule name=sshd dir=in action=allow protocol=TCP localport=22
6. 启动 OpenSSH
#启动ssh服务
net start sshd
#设置开机自启
Set-Service sshd -StartupType Automatic附加:
#关闭openssh服务
net stop sshd
#启动openssh服务
net start sshd
#设置开机自启
Set-Service sshd -StartupType Automatic
开放端口并且启动完成之后,接下来就是在web页面来操作;
系统管理
1.用户管理
1.1 添加登录用户(用户列表)
创建新用户(用于其他用户登录jumpserver)


完成之后点击提交即可(可以多创用户)

创建完成用户之后,我们可以设置用户组,就比如在公司你是哪个部门的,给你分配部门;
1.2 添加用户组


1.3 角色列表
系统角色也是在用户列表中设置的;

我们可以点击刚刚设置的用户

进入用户,点击授权用户就可以看到刚刚设置的用户了;

1.4 使用新建的用户来登录jumpserver
退出admin用户

使用刚刚创建的用户来登录

第一次登录会让我们确认信息,勾选我同意即可;然后点击提交;

提交完成之后点击工作台


这样就能看到我们的资产了,当然现在还没有添加;
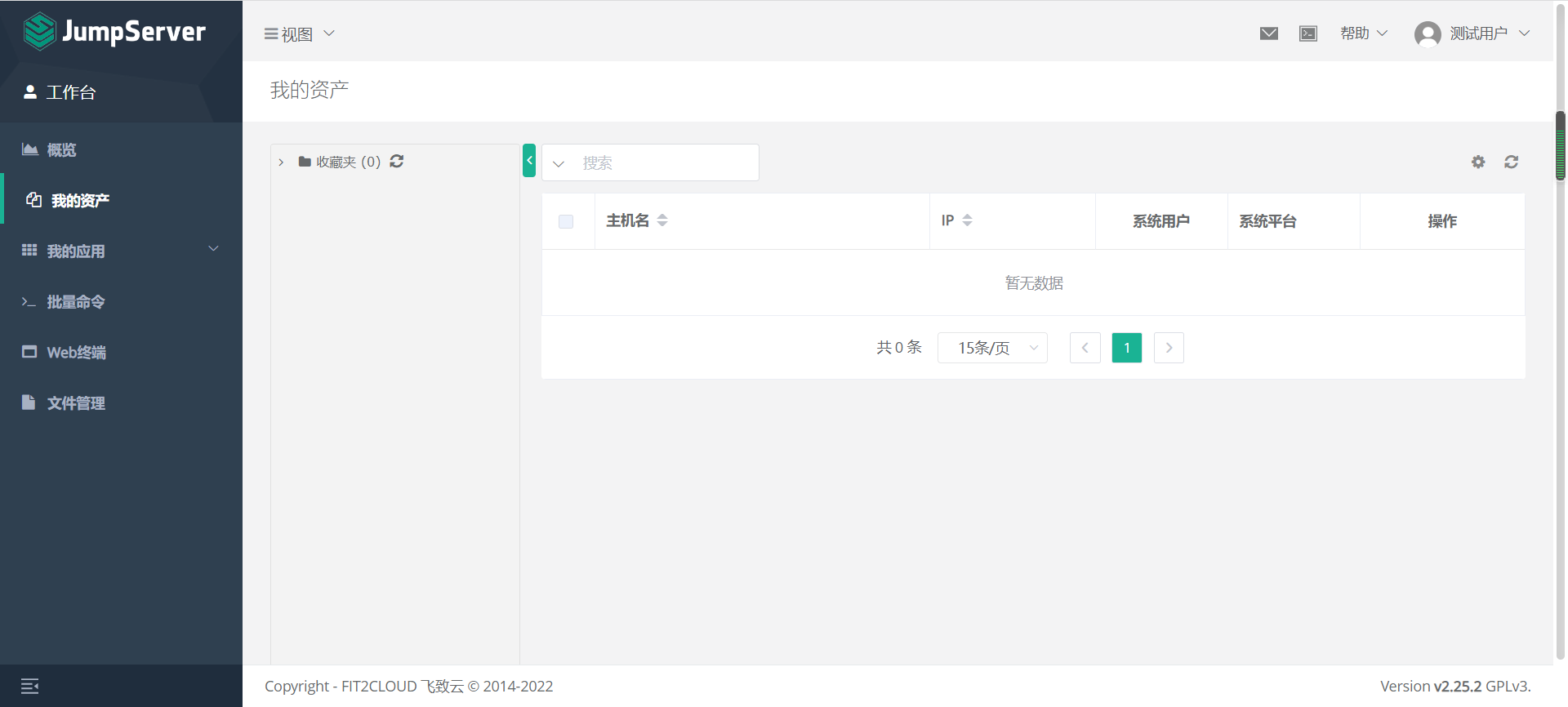
下面就是我的应用,有数据库和kernetes;可以自行添加

这些看完之后,我们切换到admin用户,还是点击退出登录

登录admin账号

登录进来admin,选择视图---控制台

2.资产管理
从仪表盘可以看到总体的数据;

2.1 系统用户
由于目前 Windows 不支持自动推送,所以 Windows 的系统用户设置成与管理用户同一个用户(交换机、Windows等设备不支持 Ansible, 需手动填写账号密码)。Windows 资产协议务必选择 rdp,并且要去掉自动生成密钥、自动推送勾选。
windows的我们必须创建普通用户,同时也需要创建一个特权用户;普通用户呢就是;而特权用户就设置你的电脑登录的哪个用户就可以;我的是;授权资产的时候记得要给两个用户都要授权;创建资产的时候选择特权用户就可以。
创建普通用户

选择RDP协议


添加完成之后我们就可以看到;

特权用户
特权用户是你要连接的windows电脑的用户和密码;


完成之后我们就可以看到;

2.2 网域列表
接下来就是网域,网域指的是什么呢,就比如你这台服务器在哪放着,比如自己公司机房,或者是地区机房,或者是虚拟机,都可以;名字的话按理来说是可以随意起的,但是我们为了标准化就起的标准一些吧;
创建网域



2.3 资产列表
接下来我们就开始添加资产了;本篇主要讲的是添加Windows主机资产;

右击资产树的default可创建节点、重命名节点、删除节点、添加资产到某个节点中、测试资产的可连接性......

这里我们创建一个新的节点(win10);

节点创建完成之后,开始创建Windows资产;


添加完资产之后可查看资产的详细信息,同时也可测试一下改资产是否连接上了服务器;



2.4 平台列表(可忽略,因为基本都是全的)
支持多平台的远程连接

3.权限管理
3.1 资产授权

测试机选择自己的windows机器就可以,名称也可起一个windows;


资产授权完成,我们使用普通用户登录,来连接测试一下,授权完成之后在检查一下,资产的连接状态是否正常;

可以看到是可以正常连接的,我们就切换为其他的普通用户来连接;
登录普通用户连接Windows主机
成功之后我们用普通用户登录,去连接该主机;
同样的第一步,退出登录:

登录普通用户

登录进来点击“”

可以看到我们这边多了一个主机;这个就是刚刚添加的Windows主机;



看到这个界面就已经连接成功了;

这样连接就完成了;
连接Windows服务器传输文件





上传完成之后,找;点击,有一个,上传的文件就在这里面;



下载文件
同样的找个“小螺丝”,文件管理;

单机要下载的文件即可下载。


这样文件传输就可以了;
